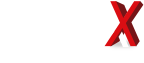Gerar arquivo na Folha
- Acesse o menu “Arquivos” e selecione “GRRF”;
- Informe o código da empresa;
- Informe o código do empregado;
- Informe se o certificado digital está em nome do escritório ou da empresa;
- Se corresponder, marque o campo “GRRF de tomador/construção civil”;
- O campo “Aviso Prévio” será preenchido automaticamente pelo sistema;
- Os campos referentes a valores também serão preenchidos automaticamente pelo sistema;
- Informe o saldo para fins rescisórios (informação disponível na Conectividade ICP do empregador);
- Informe o dia do recolhimento;
Atenção: o prazo para o recolhimento é de até 10 dias após a rescisão. Se realizado posteriormente, o cálculo de multa é realizado automaticamente pelo sistema da Caixa. - Confira o endereço onde será salvo o arquivo;
- Clique em “Gerar arquivo”.
Dica: a GRRF aceita informações de mais de um empregado em um único arquivo. Para adicionar um segundo empregado, clique em “Salvar”, faça novo(s) registro(s) e, apenas, ao final, clique em “Gerar arquivo”.
Converter arquivo na GRRF Eletrônica
- Acesse o menu “Arquivo” e selecione “Importar Folha”;
- Abra o arquivo gerado na Folha da Sibrax;
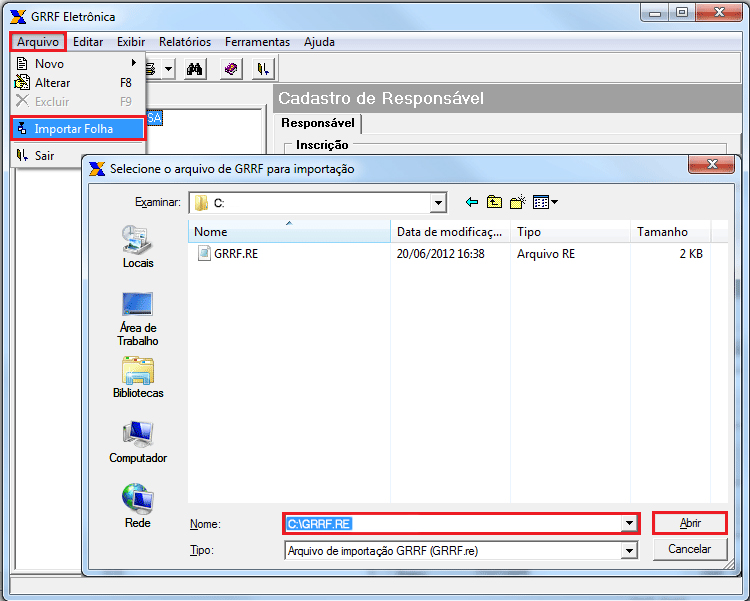
Atenção: se aparecer a mensagem “990209 – Não foi possível finalizar a validação…” e apresentar a inconsistência “Data de Recolhimento deve existir na Tabela de Índices do FGTS…” basta atualizar a tabela de índices.
- Clique na aba “Movimento”, dê duplo clique no nome da empresa e selecione o(s) funcionário(s) que será(ão) declarado(s);

- Com o botão direito do mouse, clique no nome do funcionário e selecione a opção “Marcar participação”;

- (Opcional) No final da coluna à direita, clique no botão “Simulação”;
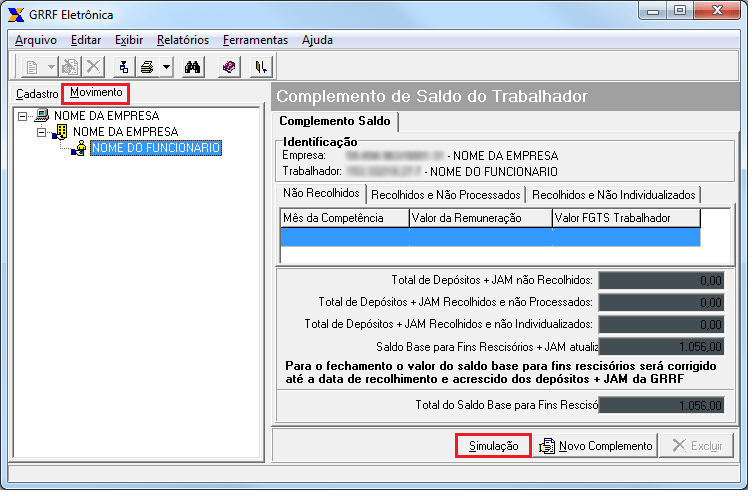
- (Opcional) Selecione a aba “Trabalhador”, clique no botão “Detalhes”, confira os resultado e depois feche a tela;
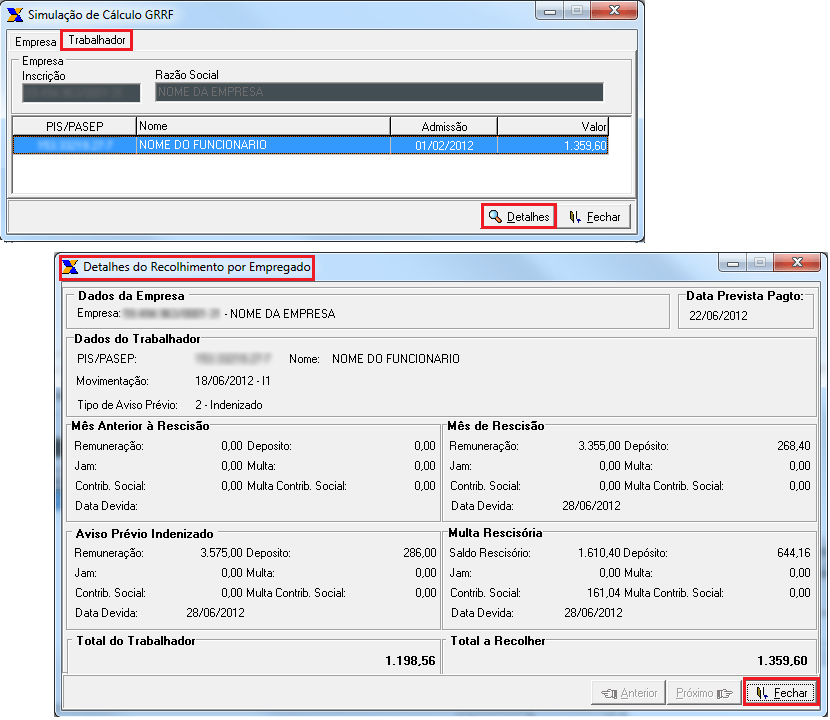
- Na aba “Movimento”, clique no nome da empresa e em seguida, clique no botão “Fechamento” no canto inferior à direita;

- Clique em “Sim” para confirmar a mensagem de fechamento;
- Escolha o local e o nome para gravação do arquivo.GRF;
- Clique no botão “Salvar”;
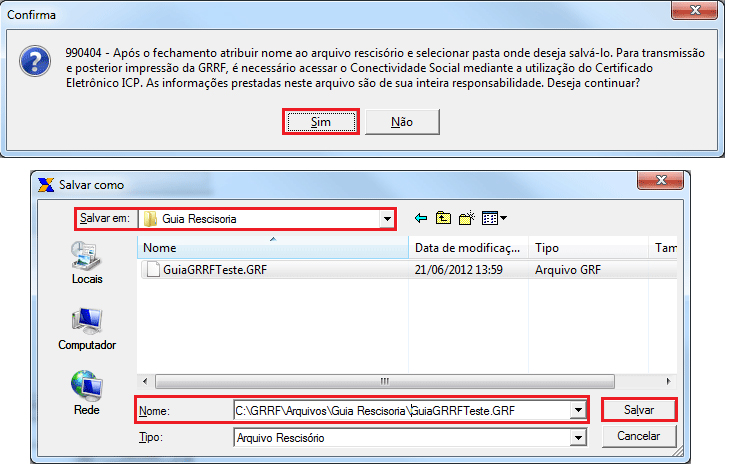
Transmitir o arquivo para a Caixa via Conectividade Social ICP
Atenção: o Certificado Digital deve estar habilitado no computador.
- Acesse a Conectividade Social;
- Clique em “Caixa Postal” e selecione “Nova mensagem”;
- Selecione o serviço “Envio de arquivos GRRF” e clique no botão “Continuar”;
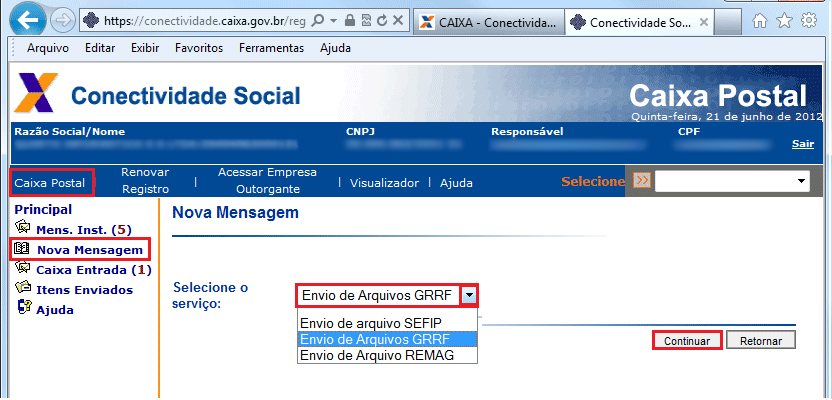
- Indique o município de arrecadação;
- Informe o nome da mensagem;
- Clique no botão “Anexar arquivo”;
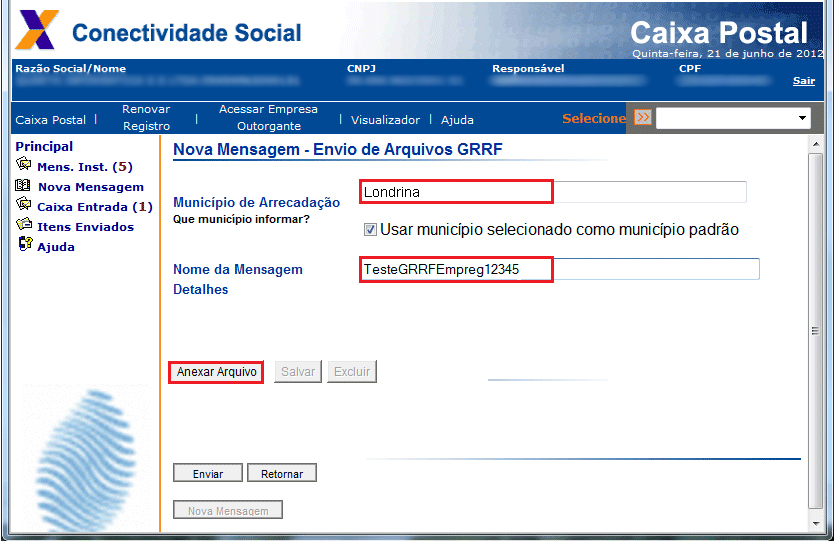
- Abra o arquivo gerado pela GRRF Eletrônica após seu fechamento;
- Será apresentada uma tela indicando o local onde será salvo um arquivo .zip, clique em “Salvar”;
- Clique em “Procurar” e abra o arquivo *.zip indicado no endereço da mensagem;
- Clique em “Enviar”;
- Salve o protocolo (arquivo tipo .XML).
Imprimir a GRRF para pagamento na GRRF Eletrônica
- Acesse o menu “Relatórios” e nas opções de “Guias”, selecione “Por protocolo”;
- Abra o arquivo .XML gerado pela Conectividade Social;
- Clique em “Visualizar” e/ou “Imprimir”.